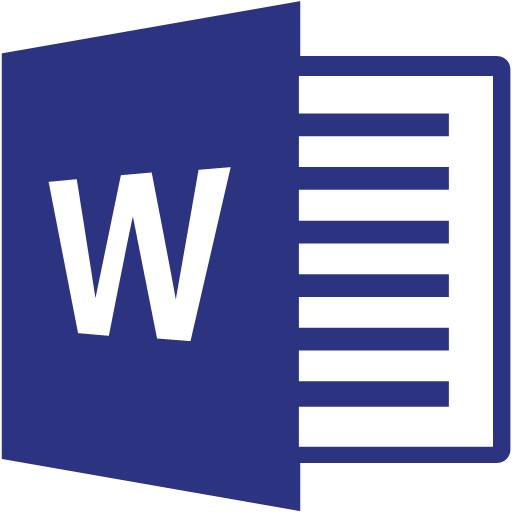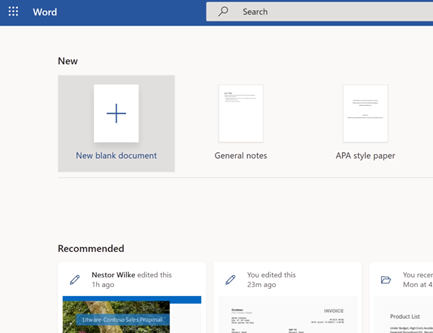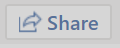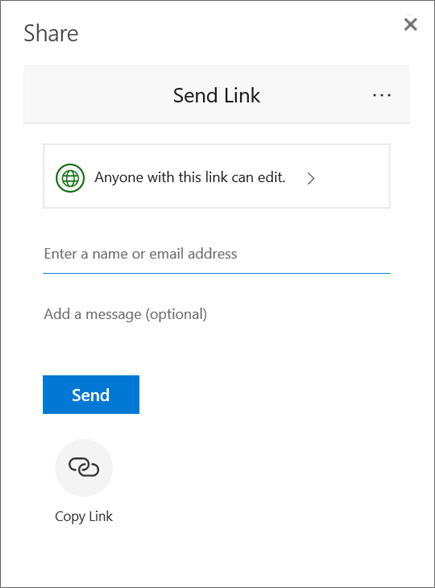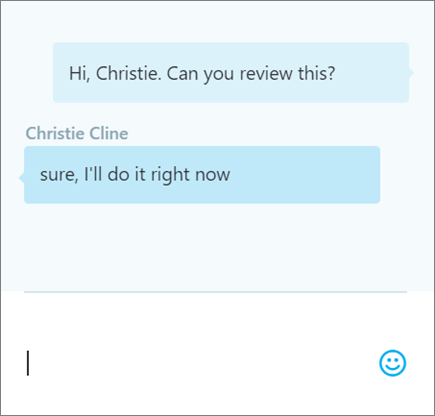- Select the INSERT tab.
- Select what you want to insert:
-
- Table - select Table and then select the table size you want.
- Picture - select Picture, browse for the picture you want and select Open.
- Online Pictures - select Online Pictures, select a stock photo or search for an image on Bing, and select Insert.
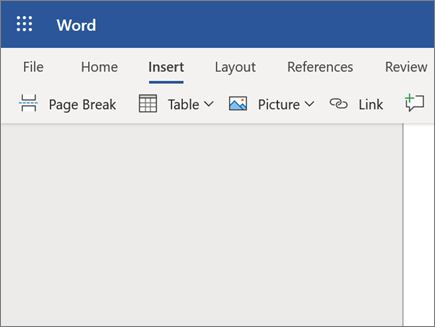
Share your document
- Select Share.
- Select who you want to share with from the drop-down. Allow editing is automatically checked. Uncheck this if you only want to give permission to view the file, not edit it. Select Apply.
- Enter the names or email addresses of who to share with.
- Add a message (optional).
- Select Send or select Copy link to get a link to the file.
After you share your document, you and others can work on it at the same time.
- To see changes in real time, work together in Word Online.
- Under Share, you'll see who is also editing the file.
- Colored flags will show you exactly where in the document each person is working.

Add a comment
- Select REVIEW > New Comment, or right-click in your document and select New Comment. A comment bubble
 appears in the document where there's a note.
appears in the document where there's a note. - Type a comment and select Post.

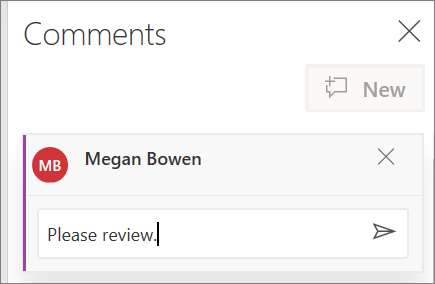
Reply to, complete, or delete a comment
- Reply: Select Reply
 .
. - Complete: Select Mark as Done
 .
. - Delete Comment: Select X or REVIEW > Delete Comment.
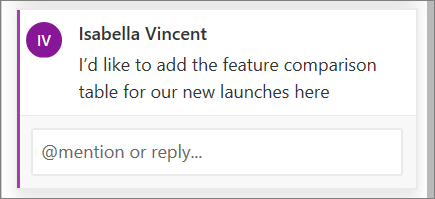
Review comments
- Select Show Comments to display all comments in a document.
- Select Previous or Next to move between comments.